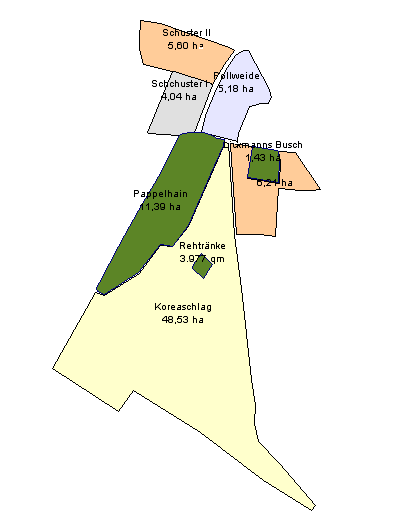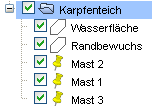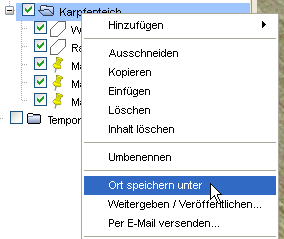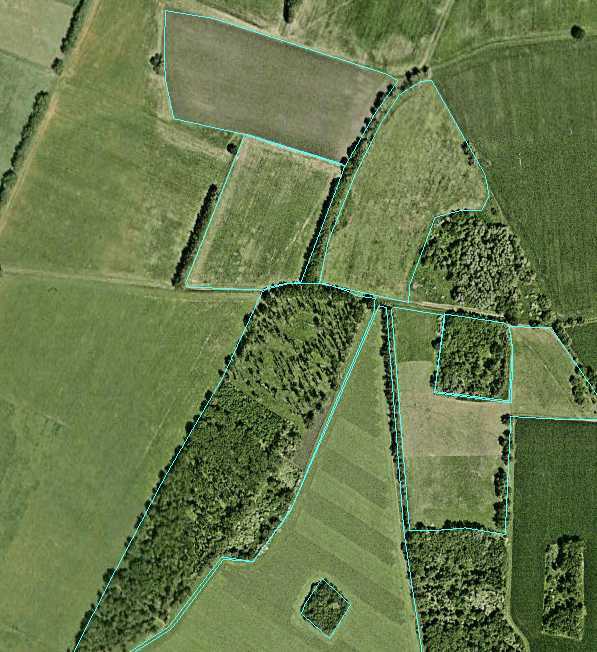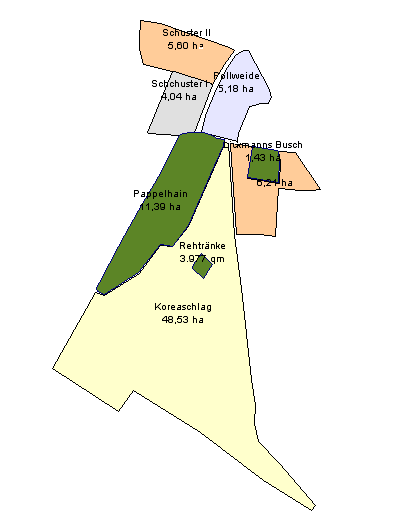|
Landkarte Vivo
Schritte von "Google Earth" zur eigenen GPS-fähigen Karte mit Weltbezug
|
| |
Mit Vivo-Cache wird es nur noch selten nötig sein, den Umweg
über "Google Earth" zu wählen.
In manchen Gegenden der Welt hat "Google Earth" aber eine bessere
Auflösung. Daher sei hier kurz der Weg zur Erstellung von KMZ-Karten erläutert.
 KMZ - Vektorkarten in Google Earth
zeichnen
KMZ - Vektorkarten in Google Earth
zeichnen
Die wunderschönen Bilder in "Google Earth" sind Digitalfotos, also
eine Menge kleiner Pixel auf dem Bildschirm.
Wenn Sie in "Google Earth" den Menüpunkt "Datei - Speichern - Bild speichern"
wählen, wird die aktuelle Bildschirmanzeige als Fotodatei (JPEG-Format)
gepeichert. Sie können dieses Foto weder maßstabsgerecht drucken noch
enthält es irgenwelche Angaben zur genauen Position.
Die reinen Luftbilder nutzen Ihnen wenig, wenn Sie auf eine bestimmte
Fläche oder einen bestimmten Weg direkt zugreifen wollen, d.h. messen,
exportieren, mit Namen versehen, farbig markieren.
Sie müssen also klar definieren, was Sie meinen. Das geht nur über den Weg des
Zeichnens. Dadurch ensteht eine Vektorkarte, das
sind definierte Objekte (Ortsmarken, Flächen, Linien). Vektorkarten werden
in "Google Earth" auf dem Hintergrund der Luftbilder dargestellt
und gezeichnet.
Vektorkarten und Hintergrund sind grundverschiedene
Dinge.
Ein Beispiel - Schritt für Schritt:
-
Starten Sie "Google Earth" und zoomen Sie sich in das gewünschte Gebiet.

Sie möchten einen kleinen Teich mit Randbewuchs sowie einige
Elektromasten als Vektorkarte im Google-Earth-Format (KML/KMZ) speichern.

-
Einen neuen Ordner anlegen
Markieren Sie im Inhalt "Orte" der Ansichtsleiste, den Ordner unterhalb dessen
Sie Ihr kleines Projekt einordnen wollen.
Die geschieht durch Anklicken des Orderns mit der Maus.Im einfachsten Falle
wählen Sie "Meine Orte".
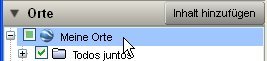
Fügen Sie einen neuen Ordner hinzu, Klick mit der rechten Maustaste blendet das
entspr. Menü ein:
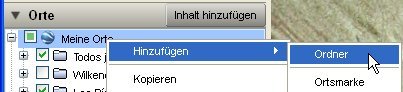
Es erscheint ein Dialog, geben Sie den Namen des Ordners ein
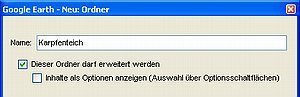
Der neue Ordner erscheint nun in der Baumstruktur der Orte

-
Zeichnen
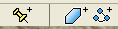
Wählen Sie nun den Typ des Objektes, das Sie einzeichnen wollen (Ortsmarke,
Polygon, Pfad) aus der Symbolleiste.
Für eine Fläche (Typ "Polygon") stellen Sie am besten im Dialog "Neu: Polygon"
unter "Stil / Farbe" nur "Umriss" ein. Mit "Ausgefüllt" wird beim Zeichnen
evtl. der Hintergrund verdeckt.
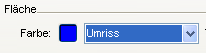
Umklicken Sie die Fläche mit der Maus, tragen Sie einen Namen ein und Klicken
Sie auf OK.
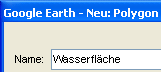
Die gezeichnete Fläche wird im Projekt "Karpfenteich" eingeordnet.
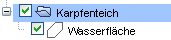
Verfahren Sie ebenso mit der nächsten Fläche und den Ortsmarken.
Beachten Sie: neue Objekte werden immer zu dem gerade markierten Ordner
hinzugefügt.
-
Alle Objekte sind nun eingezeichnet.
-
Das Ergebnis im Format KMZ speichern
Klicken Sie mit der rechten Maustaste auf den Ordner den Sie speichern möchten
(hier "Karpfenteich") und wählen Sie
"Ort speichern unter"
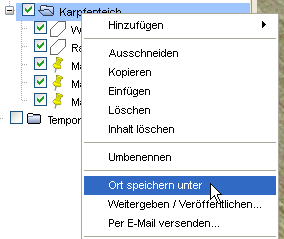
oder wählen Sie im Hauptmenü von Google Earth
"Datei - Speichern - Ort speichern unter".
ACHTUNG: Lassen Sie sich nicht durch das Wort "Ort speichern
..." verwirren. In Wirklichkeit wird nicht nur ein Ort, sondern der gesamte
Inhalt des Ordners mit allen Ortsmarken, Flächen und Linien gespeichert.
-
Dateityp: Per Vorgabe wird das Format KMZ vorgeschlagen.
Lassen Sie es dabei, wenn Sie nicht unbedingt das weniger flexible KML-Format
brauchen.
-
Das Ergebnis:
Nach Import der KMZ-Datei in z.B. "Landkarte Vivo" sieht
das Ergebnis so aus. Es enthält die reinen gezeichneten Objekte.
 |
Diese Flächen lassen sich anklicken, bearbeiten, Hektarzahl und Umfang
berechnen.
Es wir deutlich, dass das KMZ-Format nicht den Hintergrund mitspeichert.
|
"Google Earth" verwendet zwei eigene Datenformate:
Das einfachere KML ist ein XML-Fomat, dass in einer Datei nur
Flächen, Linien und Ortsmarken Punkte speichern kann.
Das etwas komplexere KMZ-Format erlaubt auch das Speichern von
Symbolen und Rasterbildern zusammen mit den in KML möglichen Vektorobjekten
(Flächen, Linien, usw.) in einer Datei. Dateien im KMZ-Format
benötigen deütlich weniger Speicherplatz als KML.
Beispiel 2 mit mehreren Flächen:
Zeichnüng aüf dem Lüftbild von "Google Earth":
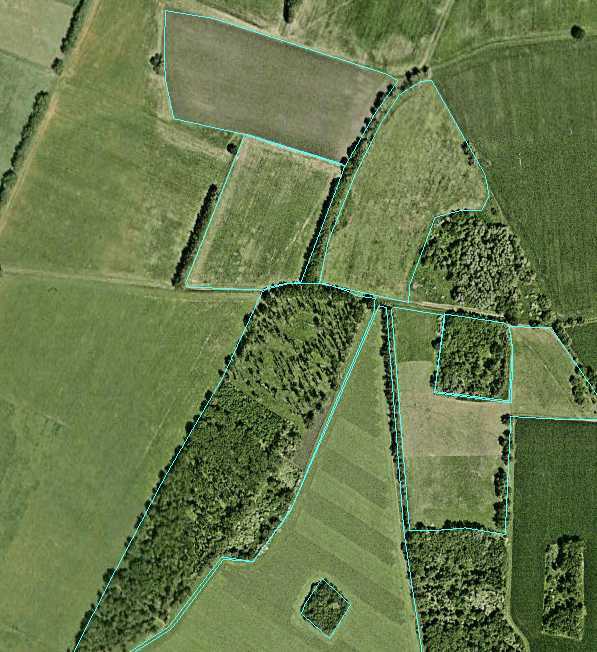
Nach dem Import in "Landkarte Vivo":